10 علت کار نکردن ماوس بی سیم + راه حل

موسهای وایرلسی به دلیل راحتی، آزادی حرکت و حذف محدودیتهای کابل، بسیار محبوب هستند و در محیطهای کاری، خانگی و حتی گیمینگ بهوفور استفاده میشوند. این نوع موسها با ارائه امکان جابجایی آسان و عدم نیاز به اتصال مستقیم به کامپیوتر یا لپتاپ، تجربه کاربری مطلوبی را فراهم میکنند. اما با وجود این مزایا، گاهی اوقات ممکن است با مشکلاتی مواجه شوند که عملکرد آنها را مختل کند. این مشکلات میتوانند از مسائل سادهای مانند اتمام باتری یا خرابی دانگل USB گرفته تا مشکلات پیچیدهتر مانند خرابی سختافزار یا تداخل فرکانسی باشند. در این مقاله، به بررسی ۱۰ دلیل رایج برای کار نکردن موس بیسیم و ارائه راهحلهای مناسب برای رفع آنها میپردازیم.
1. اتمام یا ضعف باتری ماوس بی سیم
یکی از شایعترین دلایل کار نکردن موس بیسیم، تمام شدن یا ضعیف شدن باتری است. باتریهای ضعیف نمیتوانند انرژی لازم را برای عملکرد صحیح دستگاه فراهم کنند. موسهایی که از باتری معمولی استفاده میکنند، پس از مدتی نیاز به تعویض باتری دارند. توصیه میشود از باتریهای باکیفیت و برندهای معتبر استفاده کنید تا طول عمر بیشتری داشته باشند. علاوه بر این، جایگذاری صحیح باتری بسیار مهم است؛ اطمینان حاصل کنید که قطبهای مثبت و منفی به درستی قرار گرفته باشند. برای موسهایی که از باتریهای قابل شارژ استفاده میکنند، مطمئن شوید که باتری به طور کامل شارژ شده است. همچنین استفاده از یک منبع برق پایدار و عدم استفاده از شارژرهای غیر استاندارد میتواند به طول عمر باتری کمک کند.
2. مشکلات دانگل USBدر موس وایرلسی

دانگل USB بخش اصلی ارتباط میان ماوس بیسیم و سیستم است. اگر عملکرد دانگل دچار مشکل شود، ممکن است ارتباط ماوس قطع شود و موس بیسیم شما از کار بیافتد. برای رفع این مشکل، ابتدا اتصال دانگل به پورت USB را بررسی کرده و در صورت نیاز، آن را به پورت دیگری متصل کنید. همچنین، دانگل را از نظر آسیبهای فیزیکی مانند شکستگی یا خراش بررسی کنید. در صورت وجود آسیب، بهتر است آن را تعویض کنید. اگر ماوس شما قابلیت اتصال بدون دانگل دارد، این گزینه را امتحان کنید.
در صورت گم شدن یا خرابی دانگل، میتوانید از دانگلهای جدید سازگار یا دانگلهای Unifying استفاده کنید که قابلیت اتصال چندین دستگاه را دارند. همچنین، بررسی مشخصات فنی دانگل قدیمی پیش از خرید جایگزین ضروری است. در نهایت، تعویض دانگل یا استفاده از راهحلهای جایگزین میتواند مشکلات اتصال را برطرف کند.
3. تداخل فرکانسی ماوس بدون سیم
ماوسهای بیسیم با ارائه آزادی حرکت و حذف محدودیتهای کابل، تجربه کاربری را بهبود میبخشند. با این حال، این دستگاهها ممکن است با چالشی به نام تداخل فرکانسی مواجه شوند که عملکرد آنها را تحت تأثیر قرار میدهد و باعث مشکل کارنکردن موس بی سیم کامپیوتر و لپ تاپ شود.
برای کاهش تداخل فرکانسی، میتوانید اقدامات زیر را انجام دهید:
علل تداخل فرکانسی:
- اشتراک باند فرکانسی ۲٫۴ گیگاهرتز: بسیاری از ماوسهای بیسیم و دستگاههای دیگر مانند روترهای وایفای، تلفنهای بیسیم و مایکروویوها در باند ۲٫۴ گیگاهرتز فعالیت میکنند. این اشتراک فرکانسی میتواند منجر به تداخل امواج و کاهش کیفیت اتصال ماوس شود.
- تداخل سیگنالهای بلوتوث: ماوسهای بلوتوثی نیز در باند ۲٫۴ گیگاهرتز کار میکنند و ممکن است با سایر دستگاههای بلوتوثی یا وایفای تداخل داشته باشند. این تداخل میتواند باعث قطع و وصل شدن اتصال یا کاهش دقت ماوس شود.
راهکارهای کاهش تداخل فرکانسی:
- استفاده از باند ۵ گیگاهرتز: اگر روتر وایفای شما از باند ۵ گیگاهرتز پشتیبانی میکند، دستگاههای وایفای خود را به این باند منتقل کنید تا از تداخل با ماوس بیسیم جلوگیری شود.
- فاصلهگذاری مناسب بین دستگاهها: دستگاههایی که در باند ۲٫۴ گیگاهرتز کار میکنند را از یکدیگر دور نگه دارید تا احتمال تداخل کاهش یابد.
- تغییر کانال وایفای: روترهای وایفای معمولاً امکان تغییر کانال فرکانسی را دارند. با انتخاب کانالی که کمتر شلوغ است، میتوانید تداخل را کاهش دهید.
- بهروزرسانی درایورهای ماوس و بلوتوث: اطمینان حاصل کنید که درایورهای ماوس و بلوتوث سیستم شما بهروز هستند؛ زیرا درایورهای قدیمی ممکن است باعث مشکلات اتصال شوند.
- استفاده از ماوسهای با فرکانسهای دیگر: برخی ماوسها از فرکانسهای دیگری برای ارتباط استفاده میکنند که کمتر دچار تداخل میشوند و میتوانند جایگزین مناسبی باشند.
با اجرای این توصیهها، میتوانید تداخلات فرکانسی را به حداقل رسانده و عملکرد ماوس بیسیم خود را بهبود بخشید.

4. مشکلات درایور در ماوس وایرلسی
درایورها نقش کلیدی در ارتباط بین سختافزار و نرمافزار سیستم دارند. اگر درایور موس بیسیم نصب نشده باشد یا نسخه قدیمی آن در حال استفاده باشد، ممکن است موس به درستی کار نکند. ابتدا به سایت رسمی سازنده موس مراجعه کنید و آخرین نسخه درایور مربوطه را دانلود و نصب کنید. در صورت وجود مشکلات، میتوانید درایور را از طریق “مدیریت دستگاه” (Device Manager) حذف کرده و سیستم را ریاستارت کنید تا ویندوز بهصورت خودکار درایور مناسب را نصب کند. همچنین اطمینان حاصل کنید که سیستمعامل شما بهروز باشد، زیرا گاهی اوقات بهروزرسانیهای ویندوز شامل اصلاحات مربوط به درایورهای سختافزاری است.
5. سطح نامناسب
سطحی که موس روی آن قرار میگیرد، تأثیر قابلتوجهی بر عملکرد سنسورهای آن دارد. موسهای اپتیکال از نور LED برای ردیابی حرکت استفاده میکنند و روی سطوح مات و غیر براق بهترین عملکرد را دارند. در مقابل، موسهای لیزری با استفاده از پرتو لیزر، توانایی نفوذ به عمق بافت سطح را دارند و میتوانند روی سطوح متنوعتری کار کنند، اما ممکن است روی سطوح شفاف یا براق دچار مشکل شوند. استفاده از یک ماوسپد با سطح مات و غیر براق میتواند به بهبود عملکرد هر دو نوع موس کمک کند. برای سطوح شیشهای یا براق، استفاده از ماوسپدهای مخصوص توصیه میشود. همچنین، آزمایش موس روی سطوح مختلف مانند چوب یا پارچه میتواند به شناسایی بهترین سطح برای عملکرد بهینه کمک کند.

6. مشکلات نرمافزاری
مشکلات نرمافزاری میتوانند یکی از عوامل مختل کننده عملکرد ماوس بیسیم باشند. نصب برنامههای جدید یا بهروزرسانی نرمافزارها ممکن است ناسازگاریهایی ایجاد کند. برای رفع این مشکل، ابتدا سیستم را ریاستارت کنید تا اشکالات موقتی برطرف شوند. سپس، اطمینان حاصل کنید که سیستمعامل و درایور ماوس بهروز باشند، زیرا بهروزرسانیها اغلب شامل اصلاحات مهم هستند. ماوس را در حالت ایمن (Safe Mode) آزمایش کنید؛ اگر در این حالت به درستی کار کرد، احتمالاً یکی از نرمافزارهای جانبی مشکلساز است. برنامههای نصبشده اخیر را بررسی و در صورت لزوم حذف کنید. همچنین، بررسی کنید که آنتیویروس یا نرمافزارهای مدیریتی باعث محدودیت عملکرد ماوس نشده باشند. در نهایت، درایور ماوس را از طریق “مدیریت دستگاه” بررسی و در صورت نیاز بهروزرسانی کنید.
7. خرابی سختافزاری
اگر با اجرای تمامی روشهای پیشین، مشکل ماوس بیسیم شما همچنان پابرجاست، احتمال وجود نقص سختافزاری در ماوس یا دانگل USB آن مطرح میشود. برای تشخیص دقیق، ابتدا ماوس را به سیستم دیگری متصل کنید تا عملکرد آن را ارزیابی نمایید؛ در صورت تداوم مشکل، ممکن است ماوس دچار آسیب داخلی شده باشد. همچنین، دانگل USB را از نظر آسیبهای فیزیکی مانند خمیدگی یا شکستگی بررسی کنید؛ در صورت مشاهده هرگونه نقص، تعویض آن ضروری است. توجه داشته باشید که برخی ماوسها تنها با دانگلهای اختصاصی خود کار میکنند و استفاده از دانگلهای جایگزین ممکن است کارساز نباشد. در چنین شرایطی، توصیه میشود با خدمات پشتیبانی یا نمایندگی رسمی تولیدکننده تماس بگیرید تا راهنماییهای لازم برای تعمیر یا تعویض قطعات معیوب را دریافت کنید. همچنین، استفاده از دانگلهای Unifying برای اتصال چندین دستگاه به یک گیرنده میتواند راهحل مناسبی باشد، البته این قابلیت باید توسط ماوس شما پشتیبانی شود.
8. تداخل نرمافزارهای جانبی
برخی نرمافزارها مانند ابزارهای مدیریت انرژی مانند ( Intel Power Management یا AMD Ryzen Balanced Power Plan ) یا ابزارهای شخص ثالث مانند ( Logitech G HUB ، Razer Synapse، یا X-Mouse Button Control ) ممکن است با عملکرد موس تداخل ایجاد کنند. این تداخل میتواند ناشی از درایورهای ناسازگار، تنظیمات اشتباه یا حتی نرمافزارهای مخرب باشد. برای تشخیص دقیق، سیستم را در حالت ایمن (Safe Mode) اجرا کرده و عملکرد موس را بررسی کنید. اگر مشکل برطرف شد، نرمافزارهای نصبشده اخیر، بهویژه آنهایی که به مدیریت سختافزار مرتبط هستند، را بازبینی کنید. استفاده از ابزارهای تشخیصی مانند Device Manager یا نرمافزارهای آنتیویروس پیشرفته میتواند به شناسایی ناسازگاریها کمک کند. همچنین، بهروزرسانی درایورهای موس و سیستم عامل نیز اغلب مشکلات را حل میکند. در صورت نیاز، از نرمافزارهای معتبر مانند Driver Booster برای بهینهسازی درایورها استفاده کنید.
9. تنظیمات سیستم
تنظیمات نادرست سیستم یکی از دلایل شایع کار نکردن ماوس بیسیم است. ابتدا وارد کنترل پنل شوید و تنظیمات ماوس را بررسی کنید. اطمینان حاصل کنید که سرعت نشانگر و سایر گزینهها به درستی تنظیم شدهاند. در ویندوز، بخشDevice Manager را باز کرده و درایور ماوس را بررسی کنید. در صورت نیاز، درایور را بهروز کنید یا دوباره نصب کنید. در بخش مدیریت انرژی، گزینههایی مانند “اجازه به سیستم برای خاموش کردن این دستگاه جهت صرفهجویی در انرژی” را برای پورتهای USB غیرفعال کنید، زیرا ممکن است باعث غیرفعال شدن ماوس شوند. علاوه بر این، مطمئن شوید که تنظیمات بلوتوث (در صورت استفاده از ماوس بلوتوثی) فعال و صحیح است. در نهایت، بازنشانی تنظیمات ماوس به حالت پیشفرض میتواند بسیاری از مشکلات را برطرف کند.
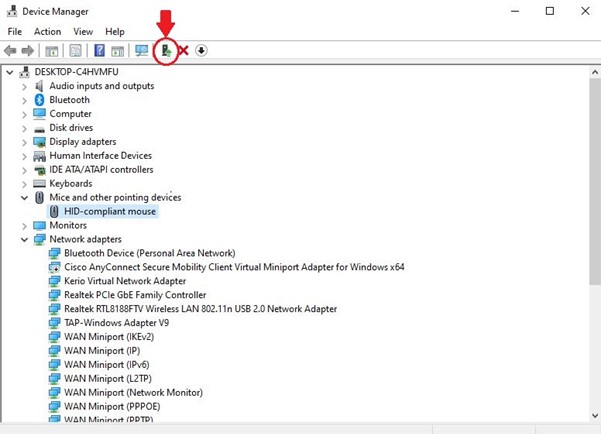
10. رفع مشکل عدم عملکرد ماوس بیسیم با غیرفعال کردن تعلیق خودکار USB
گاهی اوقات دلیل کار نکردن ماوس بیسیم، ویژگیای به نام “تعلیق خودکار USB” در ویندوز است. این قابلیت برای صرفهجویی در مصرف انرژی طراحی شده، اما ممکن است به اشتباه پورت USB را غیرفعال کرده و باعث قطع ارتباط ماوس شود.
برای رفع این مشکل و غیرفعال کردن این ویژگی، مراحل زیر را انجام دهید:
1.کلیدهای Win + R را فشار دهید.
- در کادر بازشده، عبارت رو به رو را تایپ کنید و Enter بزنید: control.exe powercfg.cpl,,3
این دستور شما را مستقیم به تنظیمات انرژی میبرد. - در پنجره تنظیمات، گزینه “USB settings” یا “تنظیمات “USB” را پیدا کنید.
- وارد “USB selective suspend setting” یا “تنظیمات تعلیق انتخابی “USB شوید.
- این گزینه را برای هر دو حالت “On battery” (باتری) و “Plugged in” (وصل به برق) به “Disabled” (غیرفعال) تغییر دهید.
- روی “Apply”(اعمال) و سپس “OK” (تأیید) کلیک کنید.
با این کار، پورتهای USB دیگر بهطور خودکار غیرفعال نمیشوند و احتمال قطع ارتباط ماوس بیسیم کم میشود.
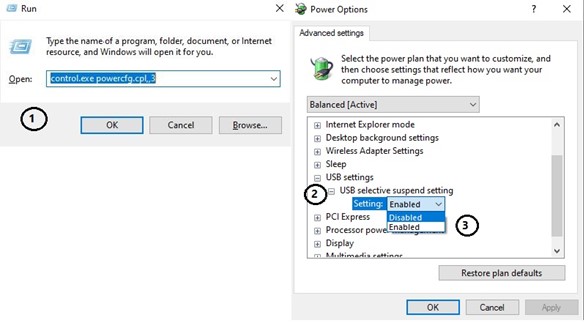
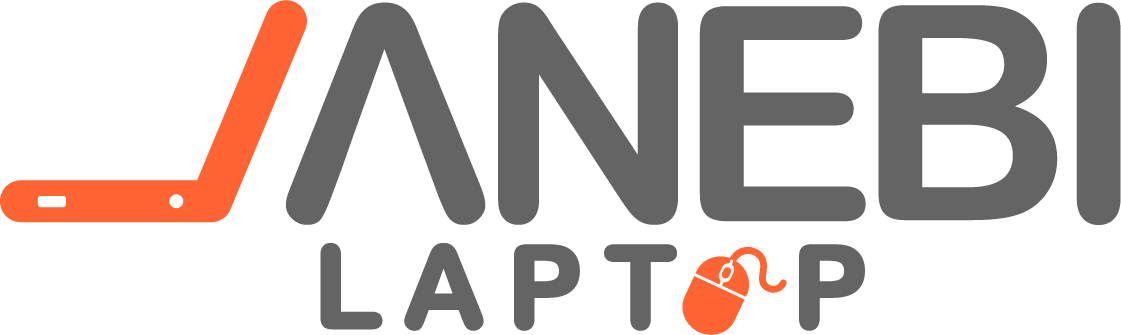

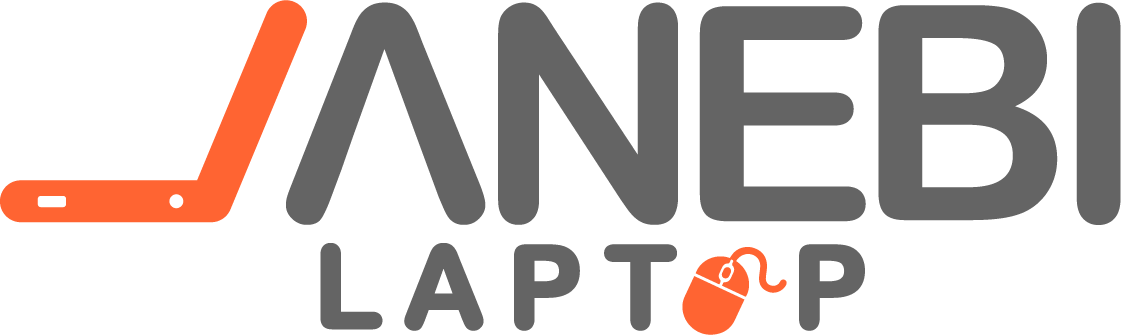

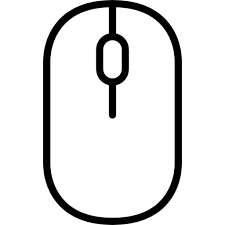 موس
موس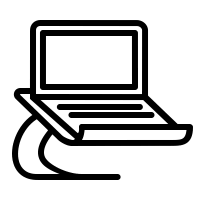 خرید استند لپ تاپ
خرید استند لپ تاپ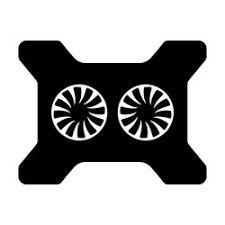 خرید کول پد لپ تاپ
خرید کول پد لپ تاپ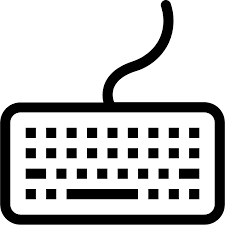 کیبورد
کیبورد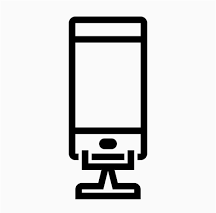 استند موبایل
استند موبایل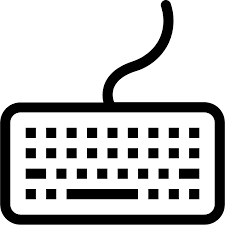 کیبورد
کیبورد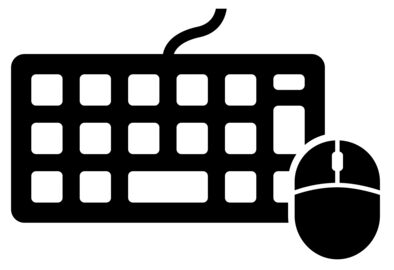 کیبورد و ماوس
کیبورد و ماوس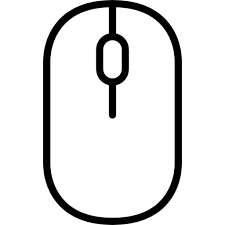 ماوس
ماوس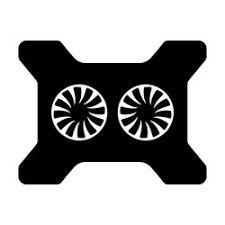 خرید کول پد لپ تاپ
خرید کول پد لپ تاپ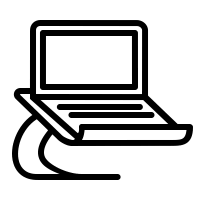 خرید استند لپ تاپ
خرید استند لپ تاپ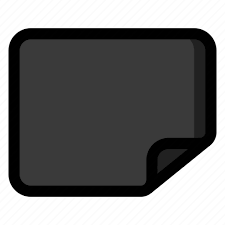 موس پد
موس پد